Maximize Your PC: A Guide To Better Performance
Maximizing your PC's performance involves keeping it clean, updated, and free of unnecessary burdens.

Looking to boost your tiring PC's performance and security? Good for you! For the non-techies out there, knowing where to begin can be quite challenging. But, fear not! There are several simple ways you can easily boost your computer's performance and ensure you are also staying safe online. So, before you decide to throw in the towel and replace your device, let's look at some truly great ways to improve your computing performance. Here's a beginner-friendly guide to maximizing your PC and staying safe online:
I. Optimizing PC Performance (Making it Faster and More Responsive):
Think of your PC like a well-oiled machine. These steps help remove unnecessary friction and keep things running smoothly.
- 1. Uninstall Unnecessary Programs:
- Over time, you might install programs you no longer use. These can take up valuable storage space and run in the background, slowing down your system.
- How to do it (Windows):
- Press the Windows key and type "Control Panel".
- Open the Control Panel.
- Click on "Programs" or "Programs and Features".
- Select the program you want to remove and click "Uninstall". Follow the on-screen instructions.
- How to do it (macOS):
- Open Finder.
- Go to the "Applications" folder.
- Drag the application icon to the Trash.
- Empty the Trash.

- 2. Manage Startup Programs:
- Many programs automatically start when you turn on your computer. Reducing these can significantly speed up boot times.
- How to do it (Windows):
- Press Ctrl + Shift + Esc to open the Task Manager.
- Click on the "Startup" tab.
- Select any programs you don't need to start automatically and click "Disable". Be cautious about disabling essential system programs (if unsure, just leave it).
- How to do it (macOS):
- Click on the Apple menu in the top-left corner.
- Go to "System Settings" (or "System Preferences" on older macOS versions).
- Click on "General" (or "Users & Groups" on older versions), then "Login Items".
- Select the programs you want to prevent from opening at startup and click the "-" (minus) button.
- 3. Keep Your Operating System and Drivers Updated:
- Software updates often include performance improvements, bug fixes, and security patches.
- How to do it (Windows):
- Press the Windows key and type "Windows Update".
- Open "Windows Update settings".
- Click "Check for updates" and install any available updates.
- How to do it (macOS):
- Click on the Apple menu in the top-left corner.
- Go to "System Settings" (or "System Preferences" on older macOS versions).
- Click on "General", then "Software Update".
- macOS will automatically check for updates. Follow the on-screen instructions to install them.
- Driver Updates: These are specific to your hardware (graphics card, network adapter, etc.). You can usually find the latest drivers on the manufacturer's website (e.g., NVIDIA, AMD, Intel for graphics cards).
- 4. Free Up Disk Space:
- A full hard drive can slow down your PC. Regularly remove unnecessary files.
- How to do it:
- Delete temporary files:
- Windows: Press Windows key + R, type
%temp%, and press Enter. Delete all files in the folder. Do the same fortemp(without the percent signs) and%prefetch%. - macOS: Open Finder, go to "Go" in the menu bar, select "Go to Folder...", and type
~/Library/Caches. Delete the contents of the cache folders (be careful not to delete the folders themselves). Empty the Trash.
- Windows: Press Windows key + R, type
- Uninstall unused programs (see point 1).
- Move large files (like videos and photos) to an external hard drive or archive them to cloud storage.
- Use Disk Cleanup (Windows) or Manage Storage (macOS) tools. Search for these in your operating system's settings.
- Delete temporary files:

- 5. Consider an SSD (Solid State Drive):
- If your computer has a traditional Hard Disk Drive (HDD), upgrading to an SSD is one of the most significant performance boosts you can make. SSDs are much faster at reading and writing data, leading to quicker boot times, application loading, and overall responsiveness. This might require some technical knowledge or professional help for installation but it is well worth doing as you will notice a significant improvement immediately.
- 6. Run Disk Defragmentation (Windows - for HDDs only):
- This process reorganizes data on your HDD, making it faster for the system to access files. Do NOT defragment an SSD, as it can reduce its lifespan.
- How to do it (Windows):
- Search for "Defragment and Optimize Drives" in the Start Menu.
- Select your hard drive and click "Optimize".
- 7. Adjust Visual Effects (Windows):
- Windows has various visual effects that can make it look fancy but can also consume system resources. Disabling some can improve performance.
- How to do it (Windows):
- Search for "Adjust the appearance and performance of Windows" in the Start Menu.
- On the "Visual Effects" tab, you can choose "Adjust for best performance" or customize the settings by unchecking individual effects.
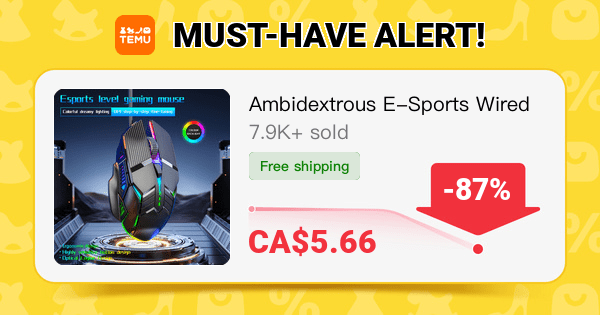
II. Protecting Your PC from Online Threats:
Staying safe online is crucial to prevent malware, viruses, and data theft.
- 1. Install and Maintain a Good Antivirus Software:
- Antivirus software scans your computer for malicious programs and helps remove them.
- Recommendations (for beginners, many have free versions):
- Windows: Windows Security (built-in), Avast Free Antivirus, AVG AntiVirus Free, Bitdefender Antivirus Free.
- macOS: While macOS has built-in security features, a third-party antivirus can offer an extra layer of protection. Consider Avast Free Antivirus or Bitdefender Antivirus Free for Mac.
- Crucially, keep your antivirus software updated so it can recognize the latest threats. Most modern antivirus programs update automatically.
- 2. Use a Firewall:
- A firewall acts as a barrier between your computer and the internet, blocking unauthorized access.
- Both Windows and macOS have built-in firewalls. Make sure they are enabled.
- Windows: Search for "Windows Firewall" in the Start Menu and ensure it's turned on.
- macOS: Go to System Settings (or "System Preferences"), then "Network", then "Firewall". Ensure it's turned on.
- 3. Be Cautious About What You Click:
- Phishing scams and malicious websites often trick you into clicking on dangerous links.
- Tips:
- Hover your mouse over links before clicking to see the actual web address. If it looks suspicious or doesn't match the context, don't click it.
- Be wary of unsolicited emails or messages asking for personal information or containing suspicious attachments.
- Don't click on pop-up ads that promise you've won something or that your computer has a virus. Close them directly.
- Only download software from trusted sources (official websites of the software developers).
- 4. Use Strong and Unique Passwords:
- Weak or reused passwords make it easy for hackers to access your accounts.
- Tips:
- Use a combination of uppercase and lowercase letters, numbers, and symbols.
- Make your passwords at least 12 characters long.
- Don't use personal information (like your name or birthday).
- Use a different password for each important account. If you reuse passwords and one becomes compromised, malicious programs and hackers will now have access to multiple accounts otherwise.
- Consider using a password manager to securely store and generate strong passwords.
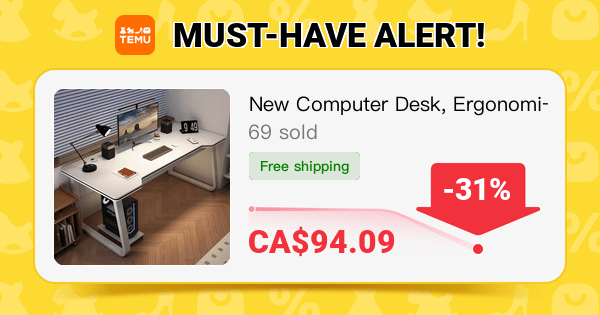
- 5. Enable Two-Factor Authentication (2FA) Whenever Possible:
- 2FA adds an extra layer of security by requiring a second verification step but refrain from using instant codes sent to your phone or email, these can now be easily compromised. Using passphrases or authentication codes is a more secure option. Enable this for email, banking, social media, and other important services.
- 6. Be Careful with Public Wi-Fi:
- Public Wi-Fi networks are usually not secure. Avoid accessing sensitive information (like banking details) on public Wi-Fi. If you must, consider using a Virtual Private Network (VPN) to encrypt your data.
- 7. Keep Your Web Browser Updated:
- Web browser updates often include security patches that protect you from the latest online threats. Ensure your browser (Chrome, Firefox, Safari, Edge, etc.) is set to update automatically. Consider using more secure browsers on all your devices (see our post: The 10 Safest and Most Private Internet Browsers of 2025: Features, Pros, and Cons Revealed )
- 8. Be Wary of Software Downloads and Installations:
- Only download software from official and reputable sources. Pay close attention during the installation process and uncheck any bundled software you don't want.
- 9. Regularly Back Up Your Important Data:
- In case of a malware attack, hardware failure, or accidental deletion, having backups ensures you don't lose your important files (See our post: Please, Back Up Your Data!
- Options:
- External hard drives
- Cloud storage services (like Google Drive, Dropbox, OneDrive)
- Built-in backup tools (like Windows Backup and Restore or macOS Time Machine)

- 10. Educate Yourself:
- Stay informed about the latest online threats and security best practices. Reputable tech websites and cybersecurity blogs can provide valuable information. You don't have to be a tech-nerd to stay informed.
In Summary:
Maximizing your PC's performance involves keeping it clean, updated, and free of unnecessary burdens. Protecting it from online threats requires a proactive approach, combining good software with cautious online habits. By following these beginner-friendly steps, you can significantly improve your PC experience and stay safer online. Remember that consistency is key – regularly performing these maintenance and security tasks will keep your computer running smoothly and securely for far longer. Happy Computing and Be Tech Smart!






