How to Fix Your Computer Like a Pro? Troubleshooting Common Tech Issues

When it comes to our computers, they can evoke both joy and frustration. Whether you’re binge-watching a show, submitting an important assignment, or casually browsing the web, a tech hiccup can easily derail your plans. But don’t worry! With this troubleshooting guide, you’ll discover how to handle common computer issues like a seasoned professional. Let’s get to work and explore how to fix slow performance, resolve software glitches, and keep up with essential hardware maintenance.
Troubleshooting Slow Performance
Understanding the Symptoms
You know the feeling: your computer suddenly feels like it’s stuck in quicksand. Programs take forever to load, and simple tasks turn into monumental challenges. Here’s how to identify common signs of slow performance:
Lagging Applications: Applications that respond slowly when clicked.
Excessive Freezing: Your screen freezing in the middle of a task, leaving you frustrated.
Long Boot Times: Your computer taking ages to start up, extending your wait time by several minutes.
What could be causing all this sluggishness?
Common Causes
Slow performance can often stem from several factors:
Too Many Background Processes: When too many programs or tasks run simultaneously, it can bog down your system. Studies suggest that more than 50% of users run unnecessary programs that consume considerable resources but, in my experience, this percentage is more like 90%
Insufficient RAM: If your computer lacks enough memory to run applications smoothly, it’ll struggle, especially with demanding tasks. For example, a 4GB RAM system can slow down significantly when multitasking.
Fragmented Hard Drive: Over time, files can become fragmented, leading to slower access times. Users may notice up to a 30% drop in speed due to fragmentation.
Malware: Malicious software can secretly consume your computer’s resources, significantly affecting performance. Statistics indicate that about 1 in 5 computers is infected with some form of malware and users don't even realize it.
Quick Fixes
Now that you know what’s slowing things down, let’s discuss solutions:
Close Unused Programs: Start by checking your task manager (Ctrl + Shift + Esc for Windows, or Command + Option + Esc for Mac) and close any unnecessary applications.
Upgrade Your RAM: If slow performance is a regular issue, consider adding more RAM. Increasing your RAM from 4GB to 8GB can lead to noticeable performance improvements, particularly for multitasking. For today's computer systems, I always recommend at least 12 GB.
Defragment Hard Drive: Windows users can use the built-in defrag tool on traditional hard drives, which may improve access speeds by up to 10%. Mac users generally don’t need to do this because of their filesystem design. Modern systems that run SSD's (Solid State Drive) do not need to ever use this method and doing so will damage the drives so please, if you have an SSD drive, DO NOT perform this action.
Run a Malware Scan: Use a trusted antivirus program to scan your computer. If you find any malicious software, follow the removal instructions! Investing in a solid security software is essential to help prevent harmful attacks on your system.

Preventive Measures
To keep your computer running smoothly in the long run:
Keep Software Updated: Regular updates can enhance performance. For example, a Windows update may boost system efficiency by 20%. Updates also include many security fixes to known issues or threats so ensure to check for updates routinely.
Remove Unused Files and Programs: Regularly check for programs you no longer use. Studies show that keeping your hard drive at least 15% free can help maintain performance. If your computer is low on storage, consider getting a USB portable hard drive or NAS (network attached storage) drive bay to give you ample storage, and backup capability, for large and important files.
Monitor Background Processes: Get in the habit of checking for programs that automatically start and run in the background without your need. Only allow essential and needed programs to run at startup. Many applications are automatically configured to launch upon system startup to provide "quick access" but, many of these are not needed. Preventing these applications to launch at the same time your operating system is loading will greatly improve your computer start up time.
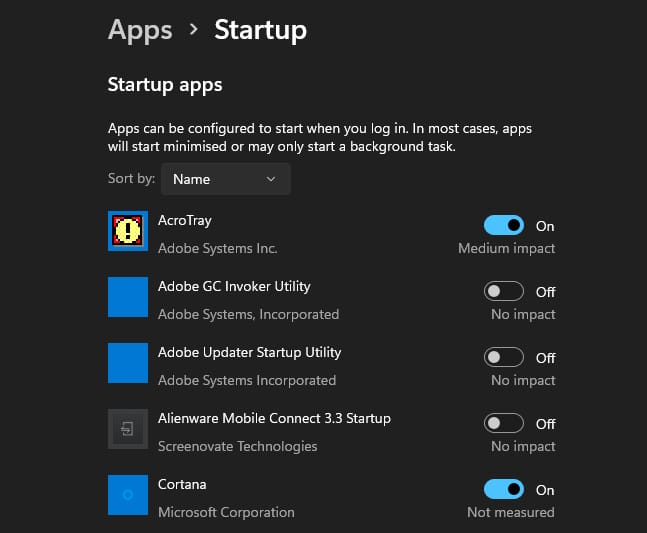
With these strategies, your computer should be running smoothly in no time!
Fixing Software Glitches
Identifying Software Glitches
Software glitches can be pesky. They might show as random crashes, apps not responding, or annoying error messages. Here’s a breakdown of common issues:
Application Crashes: When your favorite app shuts down unexpectedly.
Error Messages: Pop-up errors that interrupt your workflow.
Incompatibility Issues: When new software refuses to play nice with your operating system.
Common Causes
Software glitches can arise from several sources:
Corrupted Files: Essential files may become corrupted, leading to crashes or instability. In fact, about 15% of users experience these types of issues at some point.
Outdated Software: Using outdated software versions can cause compatibility issues. More than 40% of users neglect software updates, putting them at risk and causing poor performance.
Driver Issues: Faulty or outdated drivers, especially for hardware, can cause random glitches.
How to Fix Software Glitches
Let’s address those glitches directly:
Restart the Application: A simple and often effective method! If an application crashes, close it completely and reopen it. Sometimes, the application may not have loaded up correctly so doing this will allow it to boot up properly.
Update Software: Regularly check for updates on both your operating system and installed applications. Most programs will notify you about available updates.
Reinstall the Software: If a particular application keeps causing problems, uninstalling and then reinstalling it often resolves issues. Also, ensure your computer system meets the recommended minimum required specifications for the software you require. Many people overlook this.
Check for Driver Updates: Look at the hardware manufacturer's website for the latest driver downloads.

Preventive Measures
To avoid future software headaches:
Regularly Back Up Your Files: Using cloud services or external hard drives can save important data. Almost 60% of users have lost files at some point due to failure to back up. I always recommend a combination of both cloud and local drive backups to ensure you always have access to essential data.
Keep Your Operating System Updated: Update, update, update! I know this is getting repetitive but it is highly overlooked by so many users. Enabling automatic updates ensures you're protected against bugs and security threats.
Run Routine Maintenance Checks: Utilize built-in tools or third-party software to keep your system healthy. Windows has an excellent built-in set of essential maintenance tools to ensure your system is optimized.
Pay attention to your software’s health to prevent future headaches!
Hardware Maintenance Tips
Understanding Hardware Components
Hardware issues can sometimes make it feel like your computer is refusing to cooperate. Here are key components to maintain:
Hard Drive: The storage area for all your files, software, and data.
RAM: Temporary memory that helps your computer run applications efficiently.
Cooling System: Keeps your computer from overheating, crucial for longevity and performance. Many computer problems are related to insufficient cooling due to restricted airflow from dust build up or a suffocated space.
Common Hardware Problems
Booting Issues: When your computer refuses to turn on or freezes during the boot process.
Unusual Sounds or Smells: Grinding, clicking, loud system fans, or burnt smells can indicate serious problems.
Overheating: If your computer feels hot to the touch or shuts down unexpectedly, immediate action is suggested.
Essential Maintenance Tips
Here’s how to keep your hardware running efficiently:
Regular Dust Cleaning: Dust can lead to overheating. To clean, turn off your computer, unplug it, and use compressed air to blow out the dust from fans and vents.
Check Cables and Connections: Loose or damaged cables can create a nightmare of problems. Regularly inspect and replace as necessary.
Monitor Temperatures: Use software to keep an eye on CPU and GPU temperatures. If they’re high, consider upgrading your cooling system or cleaning it out. I always recommend a cooling pad for laptop use as these compact systems can get quite hot.
Replace Old Hardware: Upgrading older components can significantly boost performance. Many users see improvements after replacing hard drives or increasing RAM. If you are inexperienced with this, have your local computer repair store install it for you.

Future-Proofing Your Hardware
To keep your hardware in top shape:
Invest in Quality Components: Quality hardware often lasts longer and performs better.
Adopt Smart Usage Habits: Avoid heavy tasks immediately after startup. Allow your computer time to boot up.
Perform Regular Backups: Regularly save your work to protect against hardware failure.
Focus on hardware care to avoid future issues!
Final Thoughts
You now have a great tech troubleshooting guide! From solving slow performance and irritating software glitches to ensuring your hardware stays in excellent shape, these tips are designed to help you handle common computer issues with ease without the need to immediately call for help. All of these methods are initial steps performed by professionals as they are the most common resolve and they are simple enough to do yourself!
Next time your computer acts up, keep these strategies in mind to get back on track. You don’t need a tech degree to troubleshoot effectively—just some know-how and the right tools. But if at any time you are unsure of what to do, just give me a call at WilxCloud TS and I will be happy to assist and get you back up and running smoothly!
Now that you have the basics of troubleshooting down, it’s time to put this knowledge to the test. Enjoy your tech adventures! Let me know in the comments how you use preventative measures to avoid having to pull your hair out when your computer decides to act up!





